Windows has a feature called Aero Shake which refrains windows from getting minimized or restored when the mouse movement shakes the active window back. You can change the setting from local Group policy Editor. If you enable Aero Shake, then the windows will not be minimized or restored when the active window is shaken back and forth with the mouse. By default it is not configured, i.e, disabled. The following tutorial will help you to Enable or disable Aero Shake in Windows 10.
Steps to Enable or Disable Aero Shake in Windows 10
1. Open Search, type local group. You will get Edit Local Group Policy. Select it.
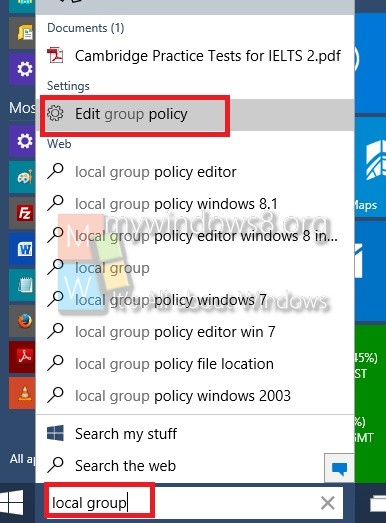
2. Now navigate to the following location User Configuration, Administrative Templates, and Desktop.
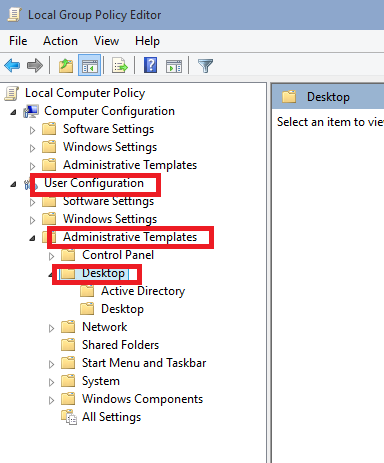
3. In the right panel, you can find a setting “Turn off Aero Shaking minimizing mouse gestures”.
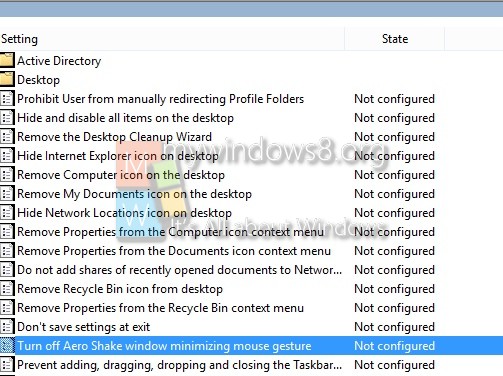
4. By default it is Not configured. You can see the status beside the name of the setting. Double tap it to edit the setting. If you want to enable it check Enable. If you want to disable it, select Disable.
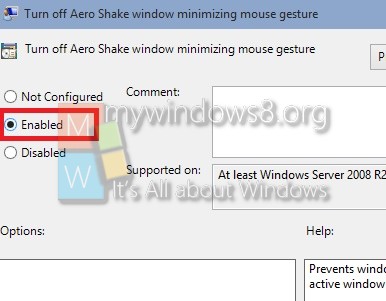


Thanks. This was getting annoying accidentally triggering it 🙂
Exactly what I was looking for! Thank you
I’m using Windows 10. This doesn’t work for me.
Typing in ‘local group’ brings up nothing useful.
None of the other options linked to work either.
Are there other instructions on how to get to Local group policy?
It’s mind blowing to think that Windows is still this bad. I’ve used Windows for most of my life and a Mac for a couple years and Mac software is 1000 times better.
Group Policy is only a feature in Windows 10 Pro, not Windows 10 Home, which most people have.
not true you dumb n******
Thanks for the hint!
The shake idea is OK in it self. If only FURTHER shaking would bring stuff back again, it could have been useful. Now it is only a pest (IMHO)
@Eric, Try WinkKey+R and gpedit.msc – I know it is a late answer, but for any other readers…
The first shake gesture will minimize, the second shake gesture will restore. If you wait too long between gestures it might just try and minimize everything again.
@eske When searching for gpedit.msc in Run, the following pops up: Windows cannot find ‘gpedit.msc’. Make sure you typed the name correctly….”
there is no gpedit in Home edition
this has got to be the most ridiculous thing I’ve ever encountered with Windows. You have to turn ON a “feature” called “shake” to actually turn OFF an action that occurs when you “shake” a window?!?!
You’re not enabling any feature called “shake”, if you actually read the setting description it’s self explanatory – “Turn off Aero Shake window mininizing mouse gesture”.
You aren’t enabling a feature there. It’s about enabling a POLICY that prevents the feature from executing.
ALL policies are registry entries. Home edition users won’t have access to the policy editors. Add a section that shows how to use regedit.exe to create the appropriate keys, data items, and the data value to disable Aero Shake.
Does not stay off, even though it shows its disabled, it comes back
This tutorial worked for me (after I rebooted Windows, of course)
Advanced users can simply restart Windows explorer, but the average user should just restart their machine.
Thanks! This was driving me nuts!
To disable Windows Aero Shake, without any administrative abilities at all, Windows 10, version 1803.
Click the start button / windows key.
Type “Control Panel” and select to open.
At the top-right, in the Search Control Panel box, type “shake”.
Select the Ease of Access Center
(Or, if clicking directly on “Turn off automatic window arrangement” then go directly to adding the check.)
In the Explore All Settings section, select, Make the mouse easier to use
Add check to “Prevent windows from being automatically arranged when moved to the edge of the screen”
Apply.
No registry editing. No administrative requirements.
The drawback, snapping windows to the screen edge will no longer work.