Whenever you connect to Wi-Fi, Windows will create files for individual network profiles. Wireless Network profiles contain SSID, password key, and security information which are necessary for any Wireless Network connection. The following article will help you to backup and restore wireless network profiles in Windows 10.
Steps to Backup and Restore Wireless Network Profiles in Windows 10
1. Right click on the Start Buttons and go to Command Prompt (Admin). Tap yes if prompted by UAC.
2. Now to see all your Wireless Network Profiles type the following command
netsh wlan show profiles and press Enter. you will get the list.
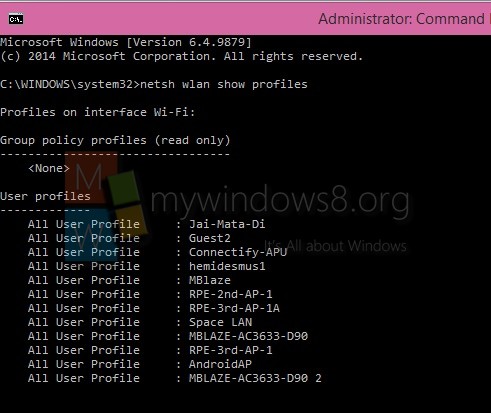
Now you can follow any of steps 3,4, 5 and 6 according to your requirements.
3. If you want to Back Up All Wireless Network Profiles on All Interfaces Not including security key, type the following command and press Enter.
netsh wlan export profile folder=”%UserProfile%\Desktop”.
You have to replace the term UserProfile by your own user profile. Check the screenshot to understand. For eg. netsh wlan export profile folder=”C:\Users\Debaleena\Desktop”.
This location is very important. It’s not necessary you have to save the backup files in this location, you can save it elsewhere too, but whatever location you set, you have to remember this as the .xml files will be saved there. Keep the folders in a safe place.
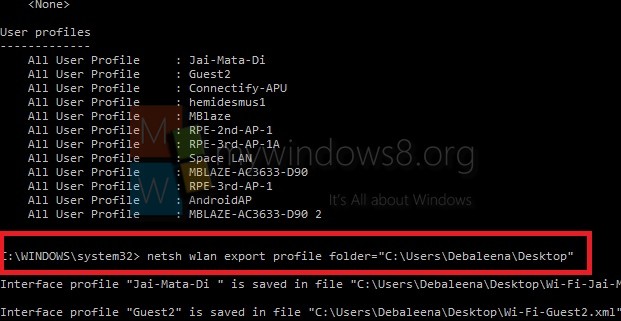
You will get results like this
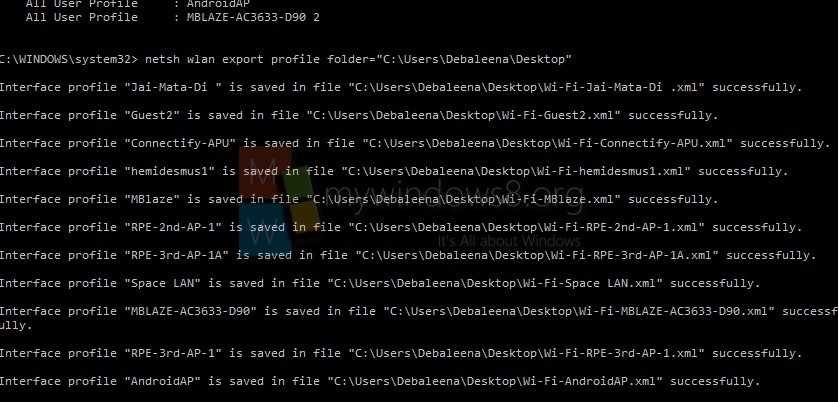
So now if you go to the location, Desktop in my case you will find all the profile backup in individual .xml files.
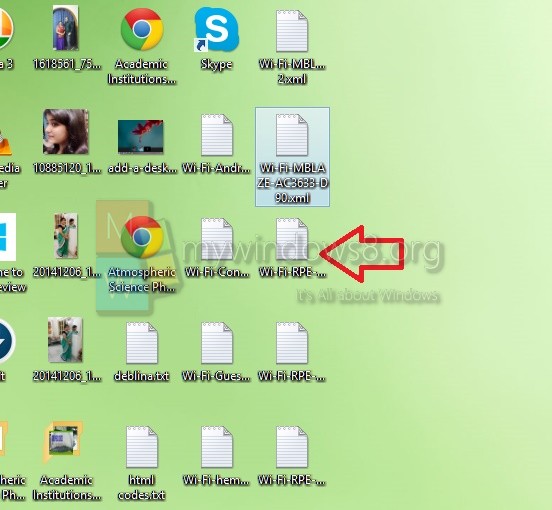
4. If you want to Back Up All Wireless Network Profiles on All Interfaces Including security key, then type
netsh wlan export profile key=clear folder=”%UserProfile%\Desktop”
5. If you want to back up all Network Profiles on Specific Interface, then type the following commands
netsh wlan export profile interface=”interface name” folder=”%UserProfile%\Desktop” (not including passwords)
OR
netsh wlan export profile key=clear interface=”interface name” folder=”%UserProfile%\Desktop” ( Including passwords)
You have to replace the interface name in the command with the actual name of the interface which you get from the command of step 2 and the user profile as said earlier.
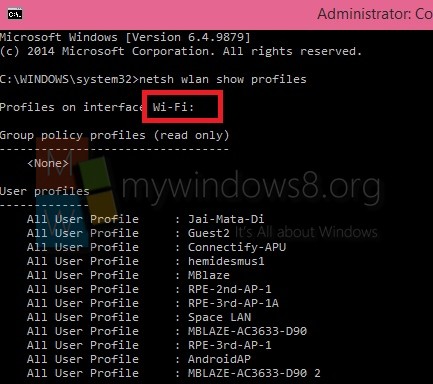
6. If you want to back up Specific Wireless Network Profile on All Interfaces, then type
netsh wlan export profile “profile name” folder=”%UserProfile%\Desktop” (Not including password)
netsh wlan export profile “profile name” key=clear folder=”%UserProfile%\Desktop” (Including password)
7. If you want to back up Specific wi-fiNetwork Profile on Specific Interface, then type
netsh wlan export profile “profile name” interface=”interface name” folder=”%UserProfile%\Desktop” (Not including password)
or
netsh wlan export profile “profile name” key=clear interface=”interface name” folder=”%UserProfile%\Desktop” (Including password)
That’s all!


Hii Debaleena,
A special thanks goes to you for sharing this helpful step by step tutorial about taking backup and restoring Wireless Network Profiles in Windows 10 computer.
This guide helped me so much. Keep helping by sharing 🙂