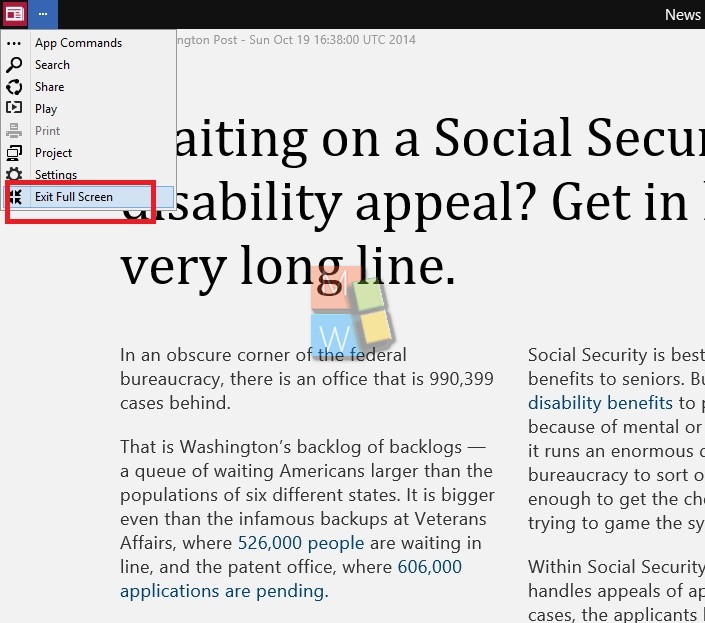Windows 10 Technical Preview has ameliorated the Windows Apps with lots on new enhancements. Unlike Windows 8 and Windows 8.1, the apps can now be opened straight from Desktop and there is no second screen to hover from one to another. So it becomes simple but you can also open the apps and make them full screen. The outcome, though same, but can be accomplished in a more lucid and generalized way.
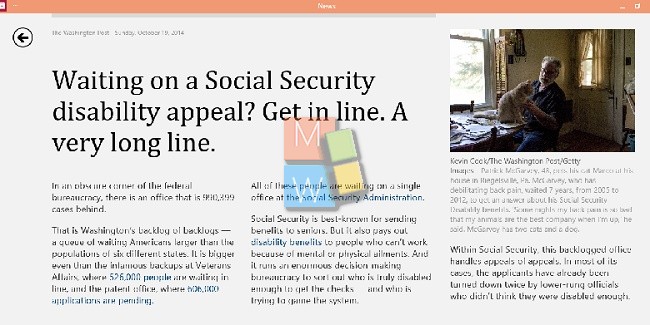
The Apps now come with an App option located at the top left corner, represented by three dots. When you tap on it, the drop down list opens and you will find many options like App Commands, Search, Share, Play, print, project, Settings, Full Screen. This means you can share it with other apps, print the content if permissible, and even project it to a bigger screen. The Settings option opens a series of new menu including About, terms and conditions and many more.
Steps to switch your apps between windowed mode and full-screen mode in Windows 10 Technical Preview
1. First open the apps from the Start Menu.
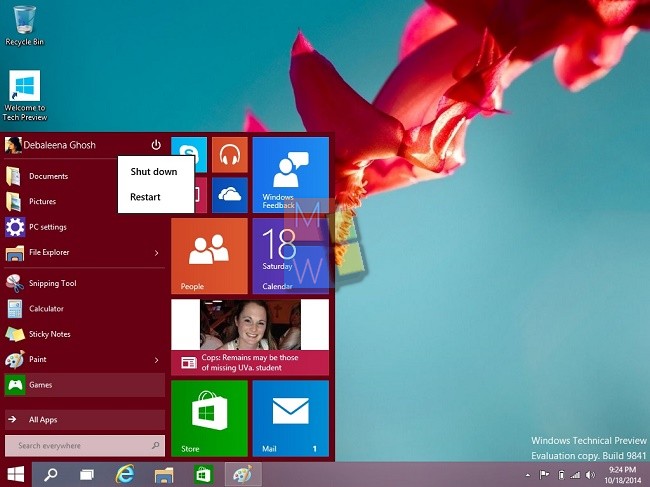
2. Now at the top left corner of an app window, there is the app option as shown in the figure, tap on it.
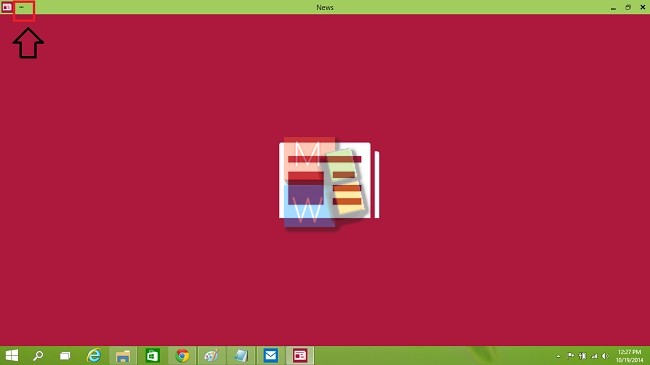
3. If you want to open App Commands, then tap on the option. You can check several other options.
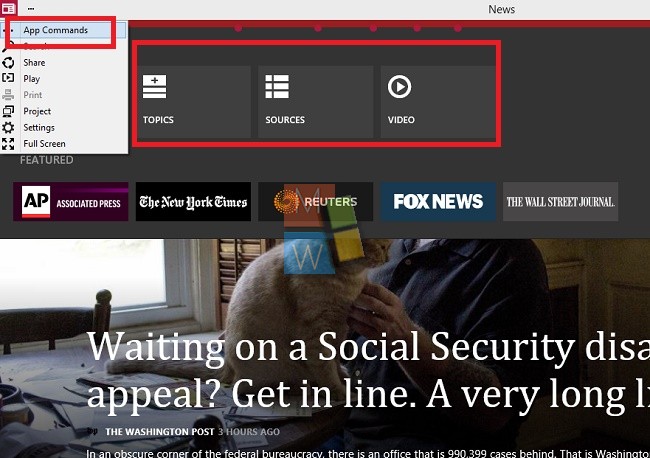
4. To enable Full screen, open App Option and tap Full Screen.
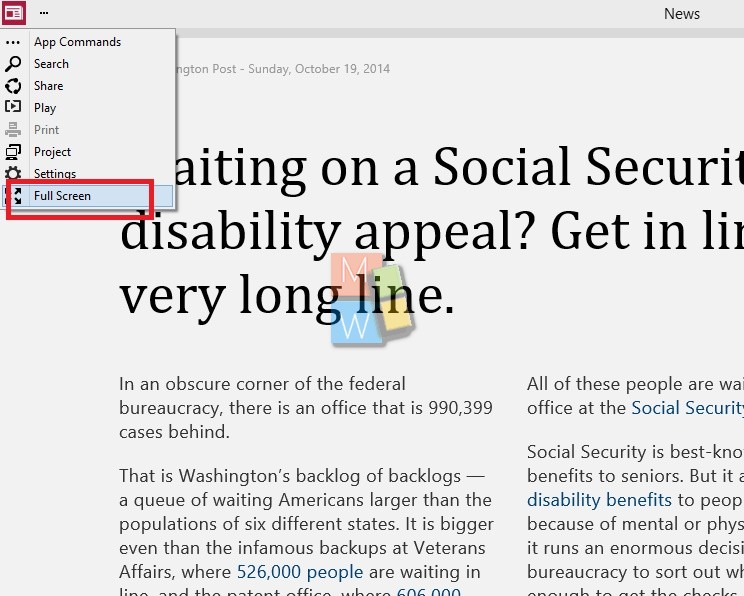
5. To exit Full screen, open App Option and tap Exit Full Screen.