The Quick Access in Windows 10 is there to show you the frequently used folders and files. The Frequent Folders shows up to ten folders that you often work on or access whereas the Recent Files shows up to twenty files recently used by you. This PC is the ameliorated version of Computer which displays Desktop, Downloads, Network Connections etc. You can open Windows Explorer or File Explorer to open either in This PC or in Quick Access. The following tutorial will help you to open Explorer wither by This PC or via Quick Access. The easiest method has been shown here with screenshots. At the end, an alternative method has been shown using Registry Editor. Even though the first method will suffice your purpose, but the alternate method will give you an insight to work with Registry files.
Steps to Open File Explorer to ‘This PC’ or ‘Quick access’ by Default in Windows 10
1. Open File Explorer and go to View.
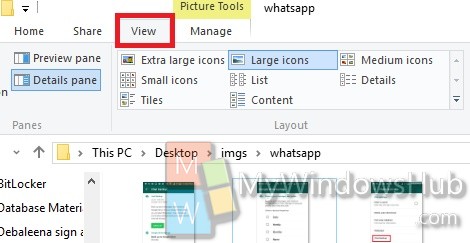
2. Tap on Options located in the extreme right.
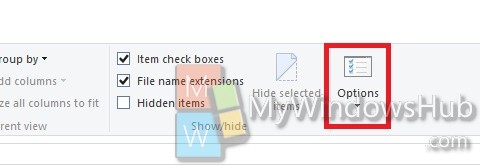
3. Under General tab, select Open File Explorer To. When the drop down box opens, select Quick Access or This PC based on your requirements.
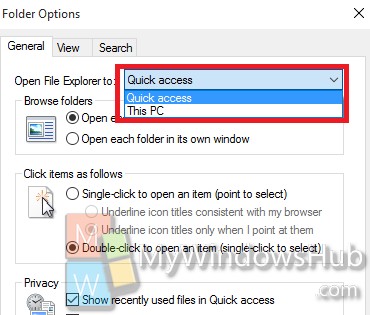
4. Click Apply and OK to save the changes.
Alternate Method: using Registry Editor
1. Press Win+R to open Run. Type regedit and Enter.
2. Navigate to HKEY_CURRENT_USER\Software\Microsoft\Windows\CurrentVersion\Explorer\Advanced
3. Launch to DWORD,
1 = This PC
2 = Quick access

