The following tutorial will help you move current desktop screen of your computer to a virtual desktop in Windows 10. There is a software application called zVirtualDesktop. You have to download and install the app in order to move the current window to a virtual desktop.
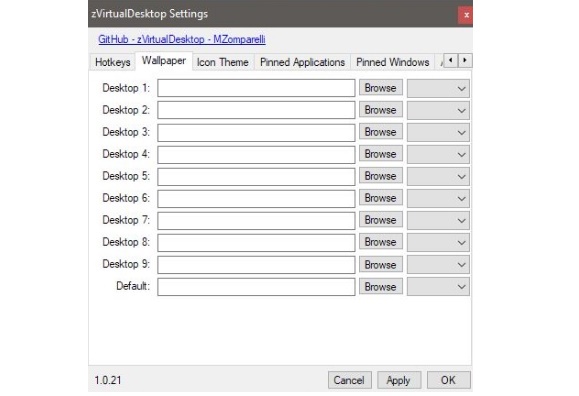
1. First of all, download zVirtualDesktop. The link will open Github. Click on Clone or Download.
2. After downloading the app and running it, you can do a lot with it. For example, you can move your current window to a virtual desktop with the help of keyboard shortcuts. One thing you need to remember is that the app only responds to number pad. This means if you press the desktop number as 2, then you have to press 2 from the number pad which is usually in the right hand side of a keyboard and not the numbers from the row located above the alphabets. Here is the keyboard shortcut.
Win+Alt+Desktop Number
If you want to move the current window to a virtual desktop and switch to that desktop with the shortcut, then simply press the key combinations
Win+Ctrl+Alt+Desktop Number
3. You can use Windows 10 Virtual Desktop Enhancer to improve virtual desktops in Windows 10. The utility application enables users to set a different wallpaper for different virtual desktops. The utility app doesn’t have a simple GUI to this. zVirtualDesktop has an advantage that it lets you set a different wallpaper for virtual desktops via a simple GUI.
zVirtualDesktop comes with a system tray icon that displays the desktop where you are currently in. Right click on the system tray and select Settings. Next, go to Wallpaper option. Select the wallpaper you desire to set for the virtual desktop.
4. zVirtualDesktop also enables users to pin and Unpin apps in Windows 10. There’s a hotkey for pinning and unpinning apps.
If you want to pin/unpin a window, use the following shortcut
Alt+Win+Z
If you want to pin/unpin an application, use this shortcut
Alt+Win+A
5. If you want to move all Windows to the current desktop, right-click the app’s system tray icon. From the context menu, select the ‘bring all windows here’ option.

