Windows operating system uses indexing while searching in order to provide faster and smoother search results. The search index can be customized by users based on file types, extensions, properties, file content and many more factors. The indexing takes place in the locations selected by user. So indexing is definitely an important aspect of Windows search. Now, this tutorial will help you to learn how to turn on/off index Encrypted Files in Windows 10. You need to sign in as administrator.
The index deploys the Windows Search service. It runs in the background as Searchindexer.exe process. The index automatically updates for changes made to the included locations since the last index rebuilds to increase search result accuracy. Windows Search restricts access to encrypted files to local searches only. Windows Search does not index encrypted files in search results. In order to get encrypted file indexed, administrator must get the permission from settings. You will need to enable a settings that allows indexing of encrypted files.
You will come across security warnings while going through the steps. Acknowledge the warning and proceed.
Steps to Turn On or Off to Index Encrypted Files in Windows 10
1. Right click on Start Button and select Control Panel.
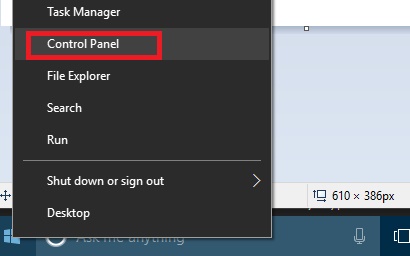
2. In the Control Panel search bar, type Indexing Options. You can also find Indexing Options straight from the menu.
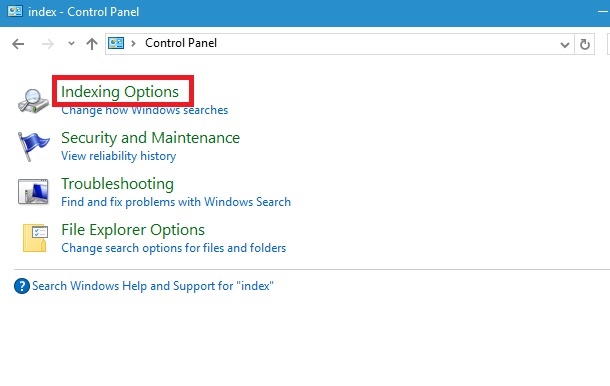
3. Next, click on Advanced.
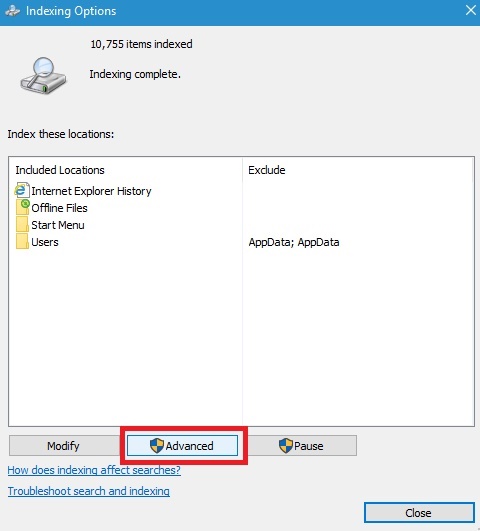
4. Under Index Settings, find out File Settings option. under File Settings, you will find an option “Index Encrypted File”. If you want to index Encrypted files, check the option. Select OK and Close.
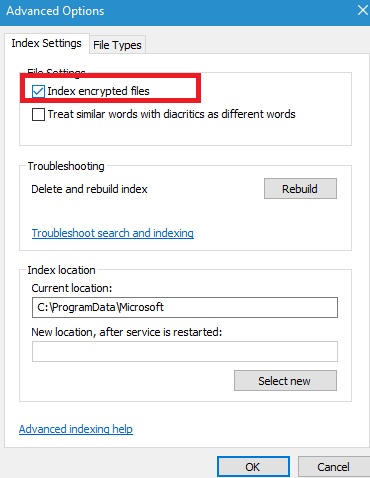
5. If you want to undo Index Encrypted File, follow step 1-3 and then uncheck the “Index Encrypted File” option. Click OK and then Close.

