When you browse the File Explorer, you may find the folder view, layout and other settings to different from one another. Some Folder View of files may be large, some extra large or some in Tiles form. This option gives you the flexibility to set the Folder Options as per your requirement. But if you want to set the same settings for every folder, then you can set the default option via the Folder Options. It lets you apply the changes to all the folders which has the same Template Type. By same template type, we mean file that is optimized for a typical type of files. For example, the Pictures folder is optimized for image folders. So if you apply the change to the files of Pictures folder, then the change will be applied to all image files.
Steps to Apply a Folder’s View to All Folders of Same Template Type in Windows 10
1. Open Windows Explorer of File Explorer. Now change the Folder layout, view, icon size just as you prefer.
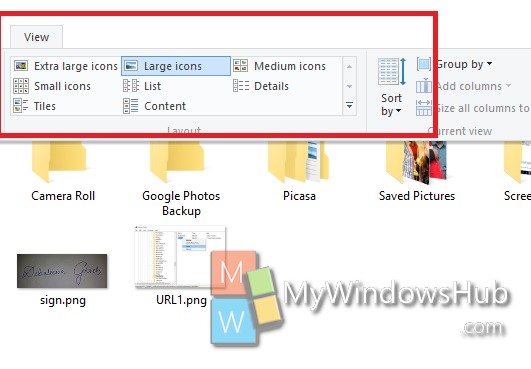
2. Next, tap on the View tab and go to Options.

3. Go to View tab, and click on Apply to Folders.
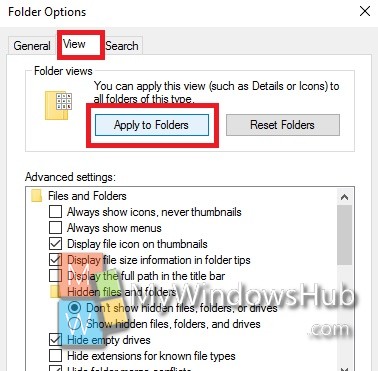
4. It will ask for your confirmation. Click Yes to allow application on all folders.
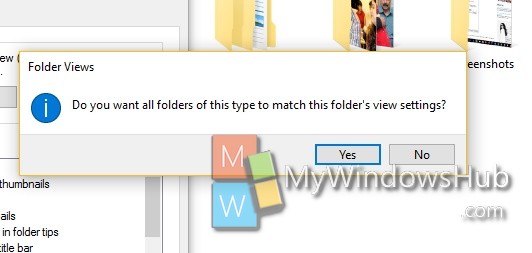


This simply does not work. The same folders always go back to whatever Windows 10 chooses, and not my chosen view, after I’ve opened them a few times.
I agree. Very annoying. So much better in Ubuntu.
Hey, I know it’s been a while but in case anyone see this and is interested, windows 10 has a service or feature called “Automatic Folder Type Discovery” you should disable that and try this again and it should work.
search google on how to disable Automatic Folder Type Discovery in windows 10.
kpoda15 – Thanks this now works after I made the registry edits!
I did the Google search for “Automatic Folder Type Discovery in windows 10” (w/ quotes) and the 1st return was the registry edit. It worked for me and now I am smiling! Bravo! for this, rather involved, fix. YAY!!!
Agreed. Does not work. The apply to folders is not active and wont let me click on it.
Works for me thanks, just take a random folder and set it View to List, then apply to all others folder.
Worked great for me
Thank you so much, what a relief no longer having to change the view on each and every folder as I open them. Quick and easy, I had no issues applying this fix and ridding my system of this annoying pet peeve.