Toast Notification is a new feature that comes with Windows 8. It pops up with every reception of new e mail, new message in Messenger, Facebook updates etc. It also notifies whenever the computer detects any external device connection, any downloading or uploading process or any installation process is accomplished or when an Windows 8 app is running at the background and it has to offer you something to notice.
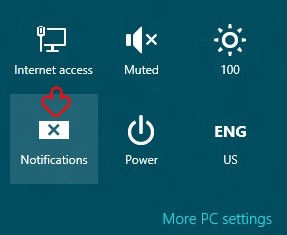
A Toast is a small window, which carries information about anything that any of the above mentioned events that takes place in the Windows 8 apps, or sometimes in the desktop apps. Windows Phone 7 and Windows 8 have this facility to prompt you every now and then. But these toast notifications, as useful they can be, can also become disturbing especially when Instant Messenger clients keep on notifying you with each and every message from each and every user. So in that case it is required to turn Off the notifications of that particular App. In workplace, meetings, where uninterrupted flow of work in silent environment is appreciated it is very necessary to turn Off all the Apps notification at one shot of a mouse click. The following tutorial will help you to change all these settings step by step.
Steps to disable toast notifications in Windows 8
1. Press Windows key + C to open Windows charms Bar and then click on Settings.
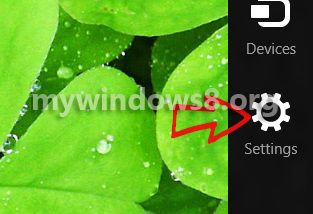
2. Now click on More PC Settings.
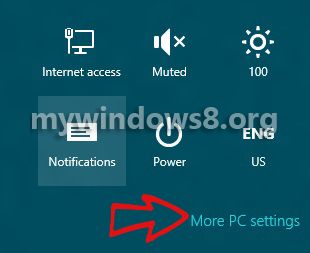
3. Now when More PC Settings page opens, click on Notifications.
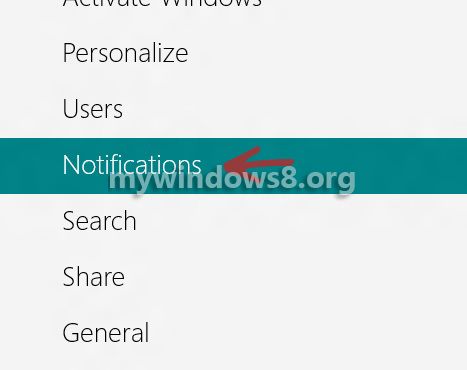
4. In the right hand pane corresponding to the Notifications, all options of customizing your setting of toaster notifications appear. You can change the options according to your need.
If you want to disable app notifications, then move the slider from On to OFF i.e. from right to left. Similarly, App notifications on lock screen, notification sounds can also be turned ON and OFF.
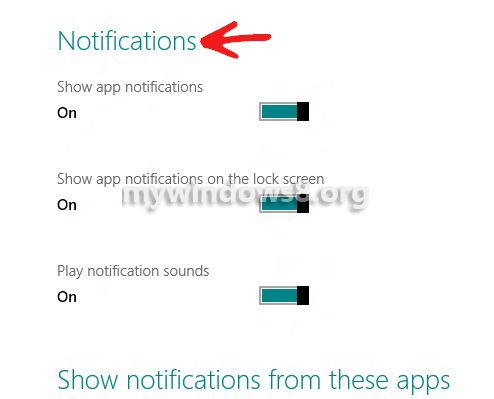
5. Under the Show Notifications Tab, you can change settings separately for each application, like if you just want to turn of notifications from Messenger, as it comes more often than others, just move the slide from right to left to disable.
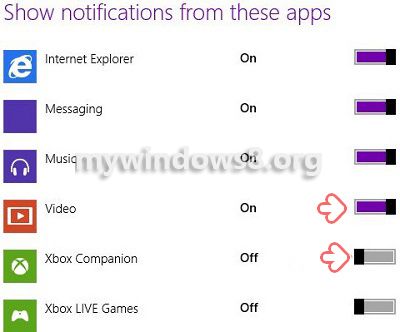
6. Thus, you are sorted of the problem of receiving notifications every now and then. If you want to turn off all notifications including those of the Lock screen, follow step 1. Then click on Notification to turn off All the Notifications at one shot. Again click on it to enable th notifications back again.
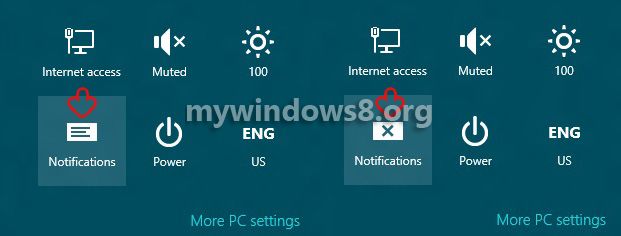


Hi I have windows phone 8 Lumia 920, how do I disable windows messenger or stop notifications on the phone?