This tip walks you through the process to disable adaptive brightness to fix dark screen problem in Windows 8.
What is Adaptive brightness?
Microsoft brings Adaptive Brightness feature, first in Windows 7 and this feature is also there in Windows 8.

Adaptive Brightness adjusts screen brightness according to the ambient light intensity with the help of Ambient Light Sensors. If the ambient light intensity goes down then the screen brightness decreases automatically and if it goes up then the screen brightness increases instantly. Thus this feature automatically maintains screen brightness to provide us comfortable view. Not only that lowering the screen brightness in darker ambient, it helps to restrict unnecessary drain of battery; such increases battery life.
Adaptive Brightness feature very much depends on the Ambient Light Sensor of your device. Poor sensor or any damage in sensor may result Adaptive Brightness feature, not working properly and you may face dark screen problem. If you feel that Adaptive Brightness is not working fine and you are not feeling comfortable with the brightness level, setting by this feature under different ambient, you may want to disable this feature and manually set the brightness level you want. Follow the steps below to disable Adaptive brightness in Windows 8.
Steps to disable Adaptive Brightness
1. Press Windows + X to open Power Users Task Menu and select Mobility Center.
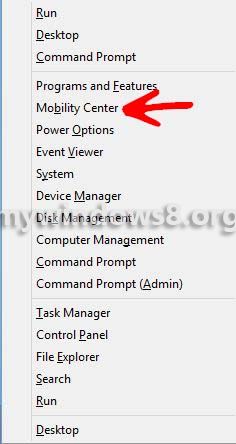
2. Next, click on Display brightness icon.
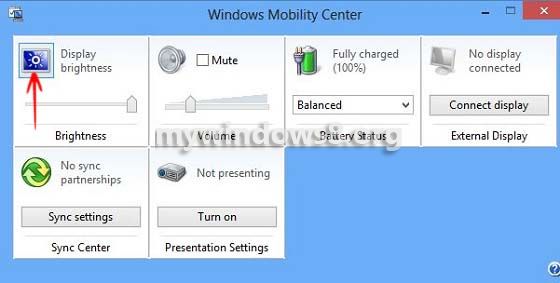
3. Power Options window will launch. Check which Power Plan is currently active. Here I am using Balanced power plan. Click Change Plan settings option for your current power plan.
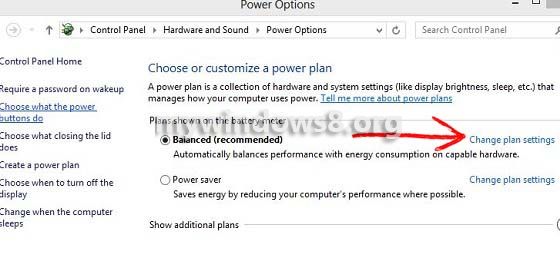
4. Now, click on Change advanced power settings.
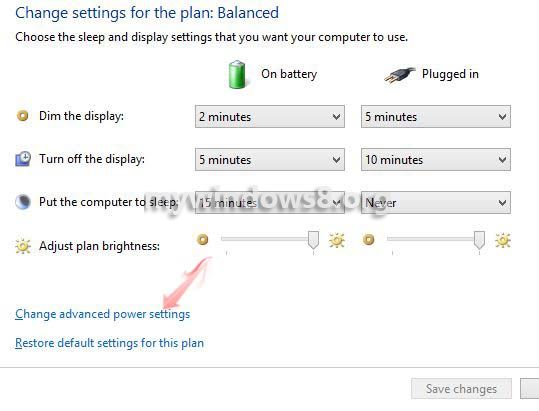
5. In Power Option window scroll down and expand Display option. You will see Enable adaptive brightness option. Turn it Off for both “On battery” and “Plugged in” conditions and press OK.
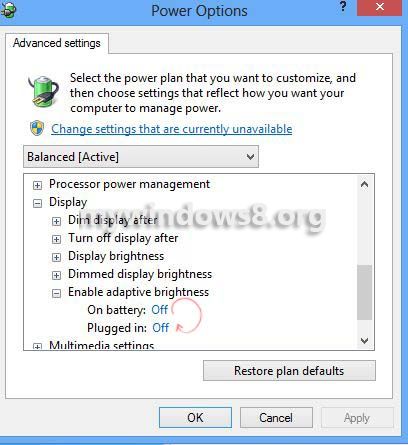
You are done. This will fix your dark screen problem in Windows 8.


My Windows 8 does not display an “Enable Adaptive Brightness” option in this menu. The software and drivers are up to date. Why do I not have this option?
Press Windows Key + R and type “services.msc” . Check whether “Adaptive brightness” is in the list or not.. Let me Know..
I can not see Adaptive brightnesss in “service.msc” How to fix this?
If u r not seeing “Adaptive Brightness” then perform these steps:
1. run -> services.msc
2. Find “Sensor Monitoring Service”
3. Right-click and click on “Properties”
4. Select “disable” under “startup type” option and reboot computer.
I had the same problem as Jon. I didn’t have the button in the original solution. So I attempted the solution in your last post, and I restarted my computer. It did not work. I shut it down this time. Still dimmed the screen when I was through. I checked to see if Sensor Monitoring Service was still disabled and it was.
If Sensor Monitoring service is disabled, then adaptive brightness should not work. You plz double check that have you selected proper brightness in your “Power Plan” settings.
i have tryied this aswell does not work i also have video proof aswell i think this id depending on drivers and hardware
then, may be your device don’t have proper working Sensor Monitoring part or driver in ur device.
I have tried this and it does not work. I also went to the windows support pages and gateway support for a fix. The laptop is no even listed on gateways site so i have no idea how i can find a driver to fix my issue. Can you help. M-series gateway model w650i
Hi Jake, Have you followed all the steps? If you got stucked in any step or did not find any option please specify this.