Virtual desktop is a common feature in most of the Unix/Linux distributions. It allows you to divide up your work and move between multiple desktops with great ease — thereby being as a means of a cheap alternative of possessing numerous monitors.
The virtual desktops, which can be easily switched permit the user to make several virtual copies of their desktop and alter among them, with the already open windows subsisting on single virtual desktops. Another perspective is to increase the size of a single virtual screen in addition to the size of the physical device. The fairly popular Linux desktop environments like GNOME, KDE practice the usage of multiple desktops which are termed as ‘Workspaces’. This feature was missing in Windows OS out-of-the-box (without using any third party). But this time Microsoft has made the dream comes true and extended this feature into the Windows 10 Technical Preview Edition. Microsoft does not implement this “virtual desktops” feature in a pretty easy way. These are something embedded in the architecture of Windows which are termed as desktop objects that are in turn practiced to implement the concept of virtual desktops and separate screens for logon process.
Microsoft had offered a virtual desktop feature called PowerTroy for Windows XP which copies numerous desktops with a method of concealing and displaying windows in group fashion; where each group being a separate desktop itself.
A few such desktop shell substitutes for Windows like, GeoShell, SharpE, Emerge Desktop and few more support virtual desktop with the help of some additional modules. And now Windows 10 will offer the very same virtual desktop feature through something called Task View.
In this article, we will give you an insight of the Task View freshly introduced in Windows 10 Technical Preview which is the most talked topic of the hour. After reading the below mentioned steps, you would be able to operate/use virtual desktop feature like a pro.
Steps to create multiple desktops with Task View in Windows 10
1. Click on Task View Button present on the taskbar which is the second option after the start button(two over-lapping rectangles).
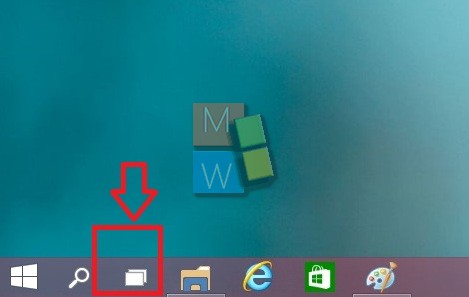
2. Click on Add New Desktop.
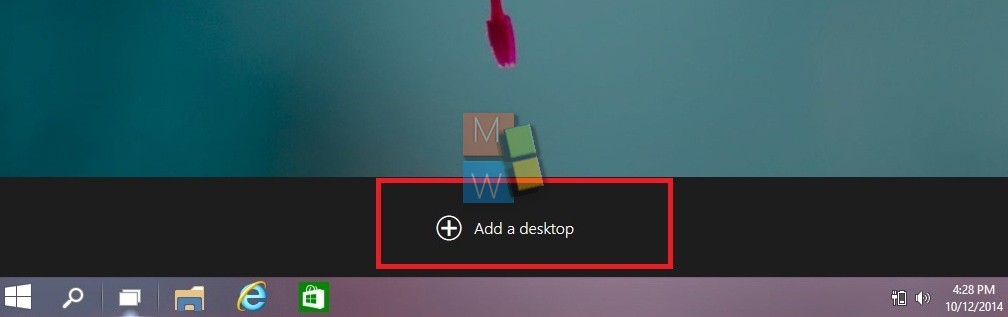
3. Move to your newly added desktop by tapping it on the Taks View.
4. To easily move among your desktops, use Windows + Ctrl + D to add a new desktop.
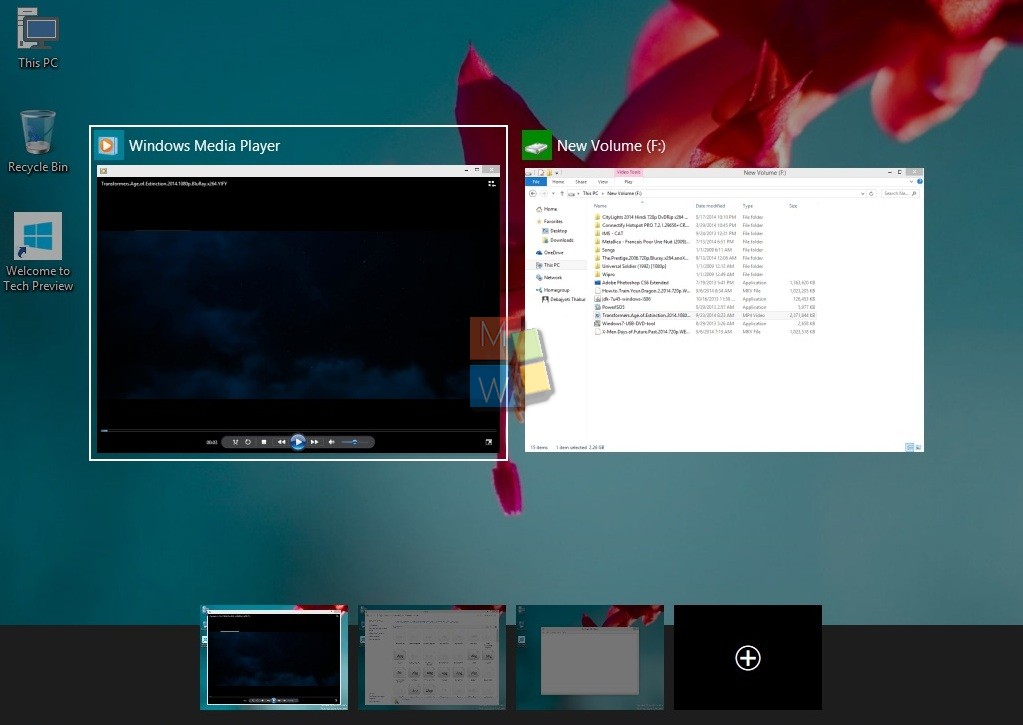
Switch between desktops
1. Click on Task View Button
2. Choose a desktop which is already open.
3. Use the keyboard combination WIN+CTRL and LEFT or RIGHT to easily switch among your desktops.
That’s all about Task View folks, do come back with your comments and suggestions.

