Encrypted Files can be stored in Windows operating system in a storage system called the Encrypted File System (EFS). The EFS keeps your confidential files in encryption format and hence provides security to your data. When you encrypt any file or folder, then the encrypted file or folder gets a lock superimposed on it which indicates that it’s an encrypted file. However, if you want to hide this icon and change it to something else, so that no one can figure out that it’s an encrypted file, then follow the steps below:
Steps to Change the Lock Icon on Encrypted Files in Windows 10
1. Press Win+R to open Run window and go type regedit and hit Enter. The Registry Editor will open.
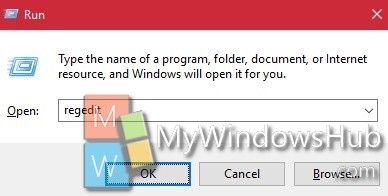
2. Now navigate to the following location HKEY_LOCAL_MACHINE\SOFTWARE\Microsoft\Windows\CurrentVersion\Explorer\Shell Icons
3. If the Shell Icons key does not exist, then select Explorer, right click, go to New, then select Key.
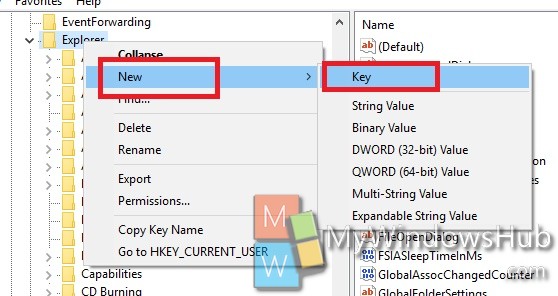
4. Name it Shell Icons.
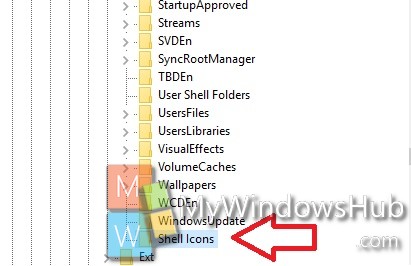
5. If you already have Shell Icons, then in the right panel you will get a string 178. If not, then you need to create the String value. Right click in an empty space on the right panel, go to New select String Value.
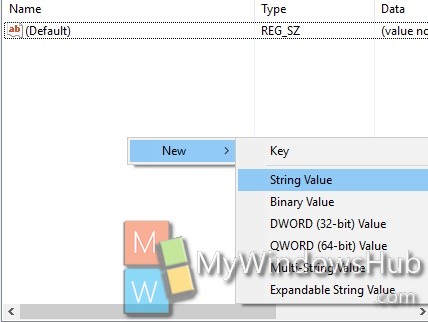
6. Name it 178.
7. If you want to Change or Remove EFS Lock Icon, then edit the string value 178 and insert the custom .ico file you want to use.
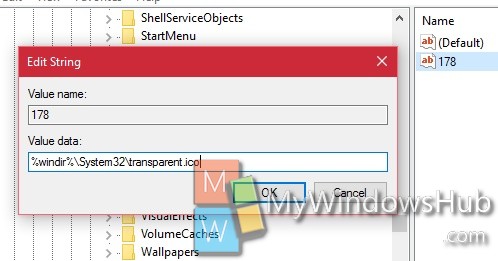
8. If you want to restore to original settings, then simply delete the 178 String.
That’s all!

